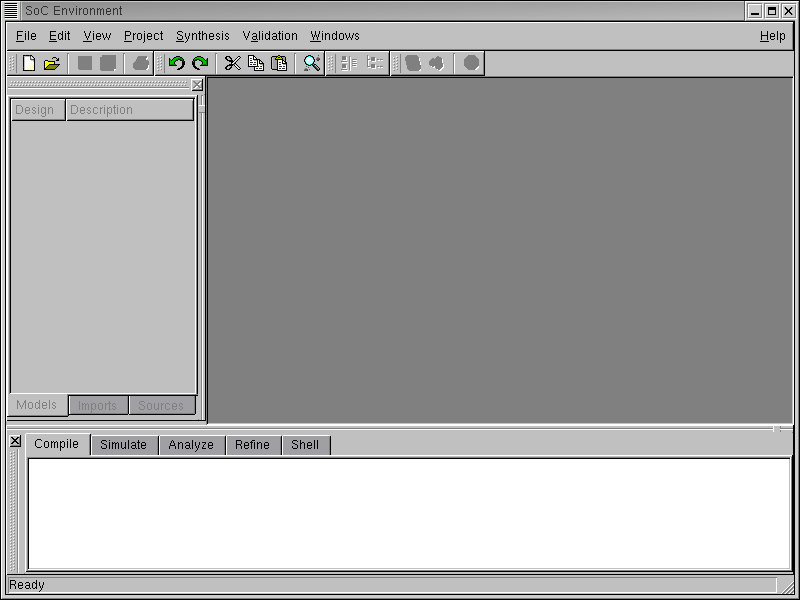Chapter 3. Main Window
The primary GUI of SCE is the Main Window, which is displayed in Figure 3-1. The Main Window consists of six parts:
A Menu Bar that contains four columns of commands. Each column is a drop-down menu (see Section 3.1).
A Tool Bar that contains a list of short-cut icons. Each icon represents a command in the menu bar.
A Project Window (see Section 3.2).
A Workspace that contains a number of opened Design Windows (see Section 3.3).
An Output Window (see Section 3.4).
A Status Bar that displays the current status of SCE, such as Loading... or Ready.
In this section, we introduce organization-related and display-related details of Menu Bar, Project Window, Display Windows, and Output Window. Some windows contain drop-down menus or pop-up menus. The menus further contain design commands. The usage and functionality behind the commands will be described later in Chapter 4.
3.1. Menu Bar
The Menu Bar contains six main menu entries: File, View, Project, Synthesis, Windows, and Help. Each main menu entry is a drop-down menu which contains a number of commands. In general, unless otherwise noted, selecting a main menu entry will apply the corresponding action to the currently active design, i.e. to the design window in the workspace that currently has the input focus. If there is no currently active design window, menu commands will silently fail (do nothing).
3.1.1. File Menu
The File menu contains eight commands:
- File->Open...
Selecting Open... will allow loading and opening of an existing design file. (see Section 4.3.1).
- File->Close
Selecting Close will close the currently active design (see Section 4.3.3).
- File->Save
Selecting Save will save the currently active design file (see Section 4.3.2).
- File->Save As...
Selecting Save As... will save the currently active design as a new file (see Section 4.3.2).
- File->Save All
Selecting Save All will save all the opened files (see Section 4.3.2).
- File->Reload
Selecting Reload will triggering reloading of the currently active design file from disk (e.g. in case the file has changed on disk).
- File->Reload All
Selecting Reload All will triggering reloading of all currently opened and loaded design files from disk (e.g. in case files have changed on disk).
- File->Import...
Selecting Import... will allow loading and opening of external SpecC source code design files (see Section 4.3.4).
- File->Export...
Selecting Export... will allow saving and exporting of the currently active design in SpecC source code format (see Section 4.3.5).
- File->Statistics...
Selecting Statistics will produce output about general statistics (number of lines, numbers of design entities, etc.) in the Output Window.
- File->Properties...
Selecting Properties... will display the properties of the currently active design (see Section 4.3.6).
- File->Exit
Selecting Exit will exit from and quit SCE (see Section 4.3.7).
3.1.2. View Menu
The View menu contains three commands:
- View->Show Variables
Selecting Show Variables will toggle displaying of variables in the currently active design window (see Section 4.4.1).
- View->Show Channels
Selecting Show Channels will toggle displaying of channels in the currently active design window. (see Section 4.4.1)
- View->Hierarchy...
Selecting Hierarchy... will pop up a submenu that allows to choose between different modes for the amount of detail displayed in the design hierarchy in the currently active design window (see Section 4.4.1).
- View->Select All
Selecting Select All will mark all items in the sidebar of the currently active design window as selected.
- View->Deselect All
Selecting Deselect All will mark all items in the sidebar of the currently active design window as deselected.
- View->Select Leaves
Selecting Select Leaves will mark all leaf items (behavior and channel entities) in the sidebar of the currently active design window as selected.
- View->Find...
Selecting Find... will allow searching for and selecting of items by name and type in the sidebar of the currently active design window (see Section 4.4.2).
- View->Find Next
Selecting Find Next will select the next item in the list of items returned by a previous Find... operation in the sidebar of the currently active design window (see Section 4.4.2).
- View->Find Previous
Selecting Find Previous will select the previous item in the list of items returned by a previous Find... operation in the sidebar of the currently active design window (see Section 4.4.2).
- View->Preferences...
Selecting Preferences... will allow viewing and modifying of application preferences (see Section 4.1).
3.1.3. Project Menu
The Project menu contains seven commands:
- Project->New
Selecting New will create a new project and open it (see Section 4.2.1)
- Project->Open...
Selecting Open... will open an existing project file (see Section 4.2.2).
- Project->Close
Selecting Close will close the current project (see Section 4.2.10).
- Project->Save
Selecting Save will save the current project file (see Section 4.2.3).
- Project->Save As...
Selecting Save As... will save the current project as a new project file (see Section 4.2.3).
- Project->Add Design
Selecting Add Design will add the current design to the current project (see Section 4.2.5).
- Project->Settings...
Selecting Settings... will allow viewing and modifying of project settings (see Section 4.2.4).
3.1.4. Synthesis Menu
The Synthesis menu contains eight commands:
- Synthesis->Allocate PEs...
Selecting Allocate PEs... allocation and selection of PEs/memories from the PE database (see Section 4.5.1).
- Synthesis->Architecture Refinement...
Selecting Architecture Refinement... will perform architecture refinement to generate the refined architecture model (see Section 4.5.3).
- Synthesis->Allocate Network
Selecting Allocate Network will allow users to define the communication topology (see Section 4.6.1).
- Synthesis->Network Refinement
Selecting Network Refinement will perform network refinement to generate the refined network model (see Section 4.6.3).
- Synthesis->Assign Bus Paramters
Selecting Assign Bus Paramter will allow users to select the paramters for each bus segment in the design (see Section 4.7.1).
- Synthesis->Communication Refinement
Selecting Communication Refinement will perform communication refinement to generate the refined transaction-level or communication model (see Section 4.7.2).
- Synthesis->Import Design...
Selecting Import Design... will import a design file into the currently active design (see Section 4.4.9).
- Synthesis->Import Decisions...
Selecting Import Decisions... will allow importing of design decisions from another opened design (see Section 4.4.10).
3.1.5. Windows Menu
The Windows menu contains six commands:
- Windows->Close
Selecting Close will close the currently active design window in the Workspace.
- Windows->Close All
Selecting Close All will close all design windows in the Workspace.
- Windows->Next
Selecting Next will switch focus to and raise the next design window in the Workspace.
- Windows->Previous
Selecting Previous will switch focus to and raise the previous design window in the Workspace.
- Windows->Tile
Selecting Tile will switch focus to and raise the previous design window in the Workspace.
- Windows->Cascade
Selecting Cascade will rearrange the design windows in the Workspace in a cascaded style.
- Windows->Project Window
Selecting/unselecting Project Window will display or undisplay the Project Window.
- Windows->Output Window
Selecting/unselecting Output Window will display or undisplay the Output Window.
At the bottom of the Windows menu, the names of all opened design windows will be listed. Selecting the name of a design will switch focus to and raise (bring to the front) the corresponding design window.
Details about the usage and functionality of these commands are introduced in Section 4.8.
3.1.6. Help
The Help menu contains one command:
- Help->Manual...
Selecting Manual... will open the SCE user manual in the online help browser.
- Help->About...
Selecting About... will pop up a dialog with version and copyright information of the SCE environment.