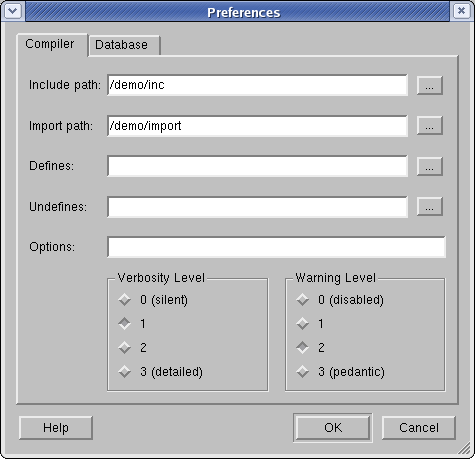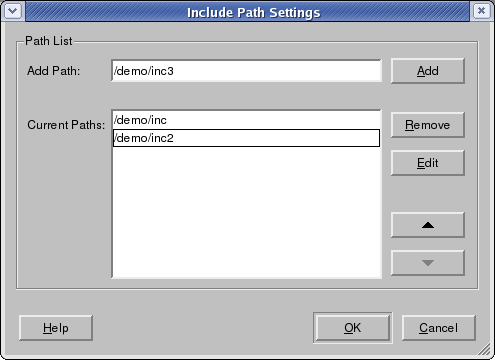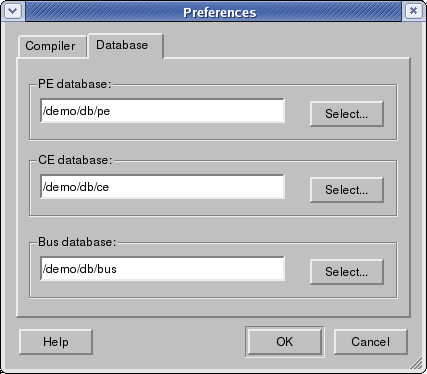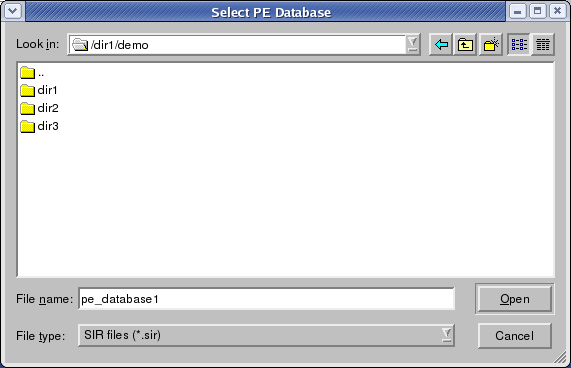Chapter 4. Functionality
The functionality of SCE can be classified into the following categories: application, project handling, file handling, design-entity handling, general synthesis (exploration & refinement), architecture exploration, network exploration, communication synthesis, and window management.
4.1. Application Preferences
The main application of SCE supports a set of persistent application preferences. Application preferences are persistently stored across different invocations of the tool. In fact, application preferences are shared among all tools in the SCE environment, i.e. they are persistent across invocation of different tools at different times.
Application preferences are stored in both system-wide and user-specific locations (see Section 2.2.3). System-wide application preferences affect all users of SCE applications on the system. User-specific application preferences, on the other hand, are stored in a file in the user's Linux home directory. The application first reads the system-wide and then the user-specific settings, i.e. user-specific settings can override (if given) system-wide settings and if no user-specific settings are given, application settings default to the system-wide settings. If no system-wide settings are available, compiled-in defaults are used.
Application preferences in general provide the standard settings (paths, etc.) to use by default for the different parts of SCE applications.
 | Note that application preferences can be overwritten or extended by project-specific settings (see Section 4.2). |
Application preferences can be edited by the user by selecting Main::View->Preferences.... This will pop-up the Edit Preferences dialog, which allow users to browse and specify individual settings. At the bottom of the Edit Preferences dialog, buttons Ok and Cancel are available. If users click the Ok button, all the edited preferences are saved. If users click the Cancel button, all the edited preferences are discarded. Either clicking Ok or Cancel button will close Preference dialog.
Application preferences include both compiler settings and database settings. Correspondingly, there are two tabs in the Edit Preferences dialog: Compiler and Database. By clicking the tab at top-left corner of the window, users can select either of them for viewing and editing.
4.1.1. Compiler Preferences
Compiler preferences are a set of options for preprocessing and parsing SpecC source files. When opening/loading or importing a design file, the SpecC compiler (scc, see Appendix D) is used internally to compile the SpecC source file into SCE's internal SpecC Internal Representation (SIR) format. Via the compiler settings, the options for preprocessing and parsing passed to the SpecC compiler are specified.
The Compiler tab of the Edit Preferences dialog allows viewing and editing of compiler settings. The Compiler tab is shown in Figure 4-1. The Compiler tab contains line edit boxes for all compiler settings. Specifically, compiler settings include the following:
- Include path
Standard include path for SpecC compiler. An ordered list of directories in which to search for include files during preprocessing. Entries in the list are separated by colons (":"). Clicking the '...' button opens Include Path Settings dialog, shown in the Figure 4-2. Current Paths displays a list of the existing paths. In order to add a path to the list of current paths, users can edit the Add Path line edit box and click the Add button. Similarly, to remove or edit a path from the list of current paths, users can select the target path and click the Remove or Edit button, respectively. The order of the paths can also be modified by selecting the target path and clicking either the up or down arrow buttons. If users click Cancel button, then all unsaved user actions, such as add and remove, will be cancelled. Either clicking the Ok or Cancel button will close the Include Path Settings dialog.
- Import path
Standard import path for SpecC compiler. An ordered list of directories in which to search for imported files during parsing. Entries in the list are separated by colons (":"). Clicking the '...' button opens Import Path Settings dialog, which has the same interface as shown in Figure 4-2.
- Defines
Preprocessor macro defines. An ordered list of preprocessor macro definitions. Entries in the list are separated by semicolons (";"). Clicking the '...' button opens Defines Path Settings dialog, which has the same interface as shown in Figure 4-2.
- Undefines
Preprocessor macro undefines. An ordered list of preprocessor macro undefinitions. Entries in the list are separated by semicolons (";"). Clicking the '...' button opens Undefines Path Settings dialog, which has the same interface as shown in Figure 4-2.
- Options
Additional compiler switches passed literally to the SpecC compiler. In general, any option supported by the SpecC compiler (see Appendix D) can be entered.
- Verbosity Level
Defines the verbosity level so that all tasks performed are logged to standard error. Default verbosity level is 0 (be silent). At level 1, informative messages for each task performed are displayed. At level 2, additionally input and output file names are listed. At level 3, very detailed information about each executed task is printed.
- Warning Level
Defines the warning level so that warning messages are enabled. Default warning level is 0 (disabled). Four levels are supported ranging from only important warnings (level 1) to pedantic warnings (level 4). For most cases, warning level 2 is recommended.
 | All paths in the application settings are relative to the current working directory when starting the application, i.e. relative paths in the settings are converted into absolute paths by prepending the working directory during startup of the application. |
4.1.2. Database Preferences
Database preferences define the location of the database SIR files for the PE database, the CE database, and the bus database.
The Database tab of the Edit Preferences dialog allows for viewing and selecting of database file paths. The Database tab is shown in Figure 4-3. Users can type in the file names and paths of PE, CE, and Bus databases in PE Database, CE Database, and Bus Database line edit boxes. Besides typing in the databases file names, users can also select the names by using Select buttons next to the edit boxes. Clicking Select button will pop up a Database Selection dialog displayed in FigureFigure 4-4.
The Database Selection dialog allows users to choose and select existing database files on disk to use for each of the three databases. In the Database Selection dialog, users should first specify the database directory in Look-in box. The content of the directory will be automatically displayed in the display box in the center. The database type in the File Type box defaults to SIR files for databases but can be chosen by the user. All the database files with the specified type will be displayed in the display box. Users further type in the database name in File Name box. Finally, by clicking Open button, the database with the specified name will be selected. If users click Cancel button, then the action of database selection will be cancelled. Either clicking Open or Cancel button will close the Database Selection dialog.