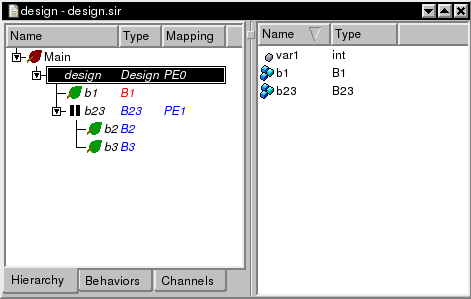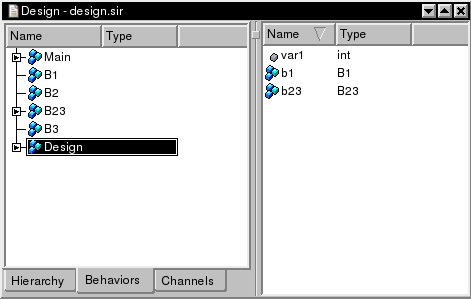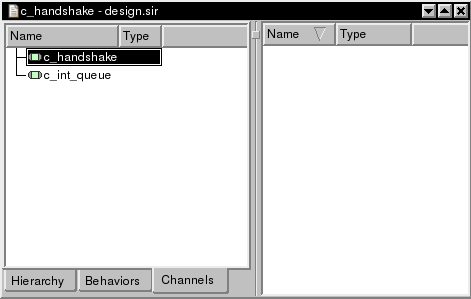3.3. Design Window
The Design Window displays the content and the attributes of an opened design, and it allows browsing and navigation of the design hierarchy. The Design Window is displayed in Figure 3-5.
The Design Window consists of two parts: the Side Bar and the View Pane. The Side Bar displays the basic information for navigation of the structure of the design. It further consists of three tabs: Hierarchy, Behaviors, and Channels. The View Pane displays the detailed information for the entity that has been selected in the Side Bar.
3.3.1. Hierarchy Tab
The Hierarchy tab in the Side Bar are illustrated in Figure 3-5. In the column Name, the design hierarchy of behaviors, channels (optional) and variables (optional) is displayed in a tree form. The hierarchy tree indicates the entity type (variable, channel or sequential, parallel, FSM, or leaf behavior) visually through icons in the Name column. Entities are sorted according to their calling order in the design, i.e. according to their execution order in case of sequential or FSM behavior compositions. Displaying of channels and variables in the Design Window Sidebar Hierarchy tab can be toggled via the View menu and the Toolbar (see Section 4.4.1).
At the root of the hierarchy tree in the Hierarchy tab, behavior (and optionally channel) types/classes are listed. At lower levels of the hierarchy, sub-behavior (and optionally channel and/or variable) instances inside the respective parent behavior (or channel) are listed. For any but the roots of the hierarchy tree, the column Name shows the name and the column Type shows the type of the respective design instances. For classes at the root of the tree, the Name column shows the name of the respective class (i.e. the type) and the Type column is empty. For example (Section 3.3), behavior class Design contains two child behavior instances b1 (of type B1) and b23 (of type B23), which are executed sequentially identified by symbol |.
If allocation information is available, the Hierarchy tab contains a Mapping column which shows information about mapping of design entities to allocated components. If no allocation information is available, the Mapping column is not shown. If the mapping is empty, this implies that the entity in this row is mapped to the same component to which its parent is mapped (or not mapped at all if none of its parents are mapped either).
Right-clicking on a design entity row in the Hierarchy tab opens a context menu pop-up for the selected entity. The context menu contains four commands:
- Isolate
Selecting Isolate will isolate the selected entity (see Section 4.4.3).
- Wrap
Selecting Wrap will wrap the selected entity (see Section 4.4.4).
- Delete
Selecting Delete will delete the selected entity (see Section 4.4.5).
- Rename
Selecting Rename will rename the selected entity (see Section 4.4.6)
- Change Type
Selecting Change Type will allow plug-and-play to change the type of the selected entity (see Section 4.4.7). Change Type is not shown for the roots of the hierarchy tree.
- Set as Top Level
Selecting Set as Top Level will set the selected behavior as the top level design behavior (see Section 4.4.8).
3.3.2. Behaviors Tab
The Behaviors tab in the sidebar (Figure 3-6) lists all behavior types/classes in the design. The name of each behavior type/class is shown in a column Name. Behavior types are sorted by name and the sort order can be toggled by clicking into the Name column header.
Right-clicking on a behavior row in the Behaviors tab opens a context-menu pop-up for the selected behavior class. The context menu of the Behaviors tab contains three commands:
- Wrap
Selecting Wrap will wrap the selected entity (see Section 4.4.4).
- Delete
Selecting Delete will delete the selected entity (see Section 4.4.5).
- Rename
Selecting Rename will rename the selected entity (see Section 4.4.6).
- Set as Top Level
Selecting Set as Top Level will set the selected behavior as the top level design behavior (see Section 4.4.8).
3.3.3. Channels Tab
In the Channels tab (Figure 3-7), all the channel types/classes in the design are listed. The name of each channel type/class is shown in a column Name. Channel types are sorted by name and the sort order can be toggled by clicking into the Name column header.
Right-clicking on a channel row in the Channels tab opens a context-menu pop-up for the selected channel class. The context menu of the Channels tab contains two commands:
- Wrap
Selecting Wrap will wrap the selected entity (see Section 4.4.4).
- Delete
Selecting Delete will delete the selected entity Section 4.4.5).
- Rename
Selecting Rename will rename the selected entity (see Section 4.4.6).
3.3.4. View Pane
When clicking on a design entity row in any of the sidebar tabs, the corresponding row is selected and details of the selected entity are displayed in the View Pane. The details shown are the contents of the respective entity and they include contained sub-entities including ports, methods, and variable, channel and child behavior instances. Both the name and the type of sub-entities are displayed in the Name and Type columns of the view pane, respectively. Elements of the View Pane list are sorted by class (port, variable, behavior, channel). Within each class and among classes, the sort order can be set by clicking on the Name or Type column headers.